Formatting SD card for NOOBS
I got a Raspberry Pi for my birthday and had never touched one before so I decided to document the different processes I go through to set it up and any projects I do. Today I formatted my 8gb SD card and loaded the NOOBs program onto it.
###Locate your SD card
df is a linux command that shows disk usage.
The -h option prints sizes human readable format (e.g., 1K 234M 2G)
First, leaving the SD card out of your computer, run ~$ df -h to see the current disk usage.
Then, insert the SD card, opening the folder if prompted or clicking the icon that appears to mount it, and run ~$ df -h again. The new partition is where your SD card is located.
###File Systems and Mounting The file system is the physical location where the partition for the SD card is, and the mounted on location is where you’ll access the data on that partition. A mount point is a logical route to a physical file system.
The file system where my SD card slot lives is /dev/mmcblk0 and partitions on the SD card are named /dev/mmcblk0pn (where n starts at 1, and is incremented as needed)
###What is FDisk fdisk is a menu driven program that allows you to create and edit partitions. You’ll need to be super user to run fdisk commands.
Before actually making any changes, double check that the directory you have is that of the SD card by running a fdisk list on the path with and without the SD card (same check we did with df previously)
~$ fdisk -l /path/to/SD will list the partitions
Running that without the SD card inserted should give you no result. Now when you insert your SD card, ignore the option to open, and don’t click the icon, we don’t need/want the SD card to be mounted.
run ~$ fdisk -l /path/to/SD again. This time you should see fdisk show the current partition on your SD card.
###Using fdisk run fdisk on the file system where your SD card is without the ‘-l’ option
~$ fdisk /dev/mmcblk0
These are the steps you’ll want to take in order to format the SD with fdisk
- ‘p’
- print out partitions on disk
- you should see mmcblk0p1
- ‘d’
- delete partitions on disk (fdisk will ask you for each partition by number, starting at 1 with mmcblk0p1, and continue until all partitions are deleted)
- ‘p’
- run print to double check that your partitions were deleted
- ‘n’
- new partition (creates a new partition on the disk)
- primary partition type
- hit enter to select default value of first and last sector
- ‘p’
- run print again to check that the partition was made
- if all went well, you should see the partitioned mmcblk0p1
- the only problem is that it’s formatted for linux, not FAT
- ‘t’
- change system id
- b is W95 FAT32
- FAT32 stands for 32 bit File Allocation Table
- ‘w’
- write data to partition (save and quit)
After fdisk is done syncing, you need to actually format the SD card. All fdisk did was partition the space and set the format type to FAT32.
###MKFS that shit son Format the SD card by running
~$ mkfs.vfat /dev/mmcblk0p1
make sure you format the partition on the SD (mmcblk0p1), not the filesystem where it’s located(mmcblk0)!
###Download NOOBS NOOBS stands for New Out Of the Box Software
Download it here
Once you have it downloaded, insert your newly formatted SD card back in, mounting it this time, and change into the directory of where the SD is mounted. (mine is /media/alisa/5EDC-6500)
~$ cd /media/alisa/53DC-6500
Then unzip your newly downloaded file into that folder.
/media/alisa/53DC-6500$ unzip /home/alisa/Downloads/RaspberryPi/distros/NOOBS.zip
This is as far as I got to today since I don’t have a monitor with an HDMI input. I plan on updating with how to load the SD onto the pi later on in the day.
here’s another awesome tutorial

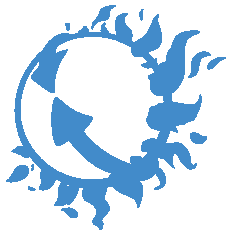 HeatSync Labs
HeatSync Labs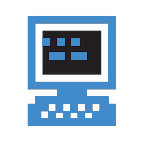 Recurse Center
Recurse Center